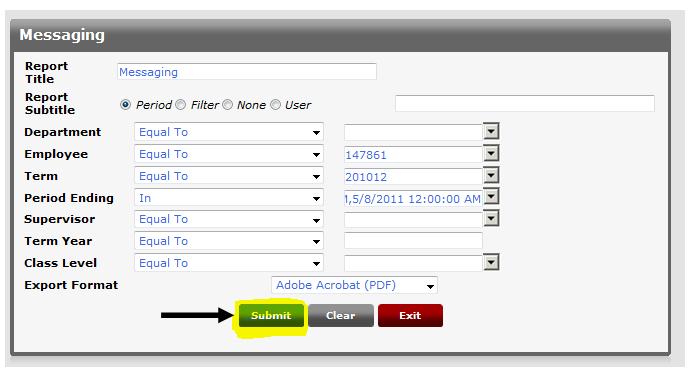Hour Requirement
All students sign a Labor Enrollment Agreement upon admission to Berea College. In signing the agreement, each student commits to:
- Working no less than ten (10) hours a week throughout the term and adhere to the work schedule required by the position and arranged with the supervisor.
- Completing a Status Form (labor position participation agreement) for each position held, or for any change in position, as a supplement to the Labor Enrollment Agreement and as approved by the Labor Program and Student Payment Office.
- Working all hours as defined by the status form(s) including adhering to the work schedule required by the position(s).
- Securing approval for continuously working more than fifteen (15) hours per week, as specified in the labor overload approval process.
The labor “Status Form” is the “Labor Position Participation Agreement” between the student worker and the labor department and establishes the work status of a student for a set period of time. The form defines the labor department position, the WLS level, and, the hours per week (academic term) or hours per day (summer practicum). A chart indicating the “Total Target Hours” based on primary 10-, 12- and 15 hour-per-week positions during an academic term (fall/spring and summer) is provided on the Labor Program website.
Labor supervisors work with students to develop a schedule that provides the hours needed to meet the weekly hour target, thereby meeting the term hour requirement as well. The Labor Program and Student Payments Office sets the target hours for each scholarship payment period, which are printed, posted on our website, and available on the BONd scholarship payment summary. A student who meets the target hours for each scholarship payment period will have successfully worked the total required hours assigned to the position by the end of the term. Students are responsible for monitoring their total hours worked and have access to this information in real time through TRACY UltraTime – See below: Student-Verifying Total Hours Worked. In addition, the student can review the total hours paid to date by reviewing the past check stubs received for a term or summer period. The Labor Supervisor can also view any student’s worker’s hours worked to date – see below Supervisor- Verifying Student Hours Worked.
If necessary and appropriate, the Labor Program and Student Payments Office may adjust the hour requirement during the academic term if extenuating circumstances prohibited all students from meeting the hourly requirement. Typically, these situations involve adverse weather conditions, utility issues, etc.
Student- Verifying Total Hours Worked
– displays total hours worked to-date during a Fall or Spring Term, or Summer Period.
Note: A summer period does not include a term target – term target is only used during the Fall or Spring term.
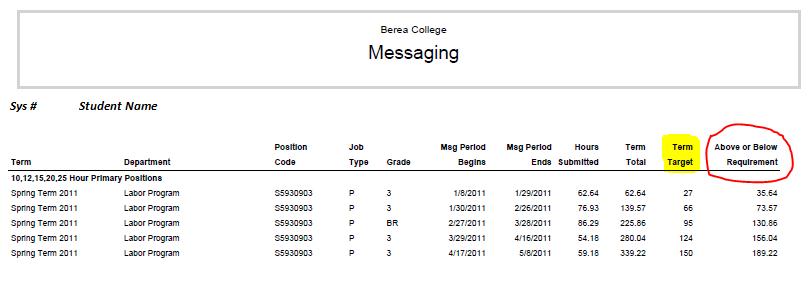
THE STUDENT TO ACCESS THE REPORT MUST DO THE FOLLOWING:
STEP 1: Opened the myBerea Portal and select the Labor tab:
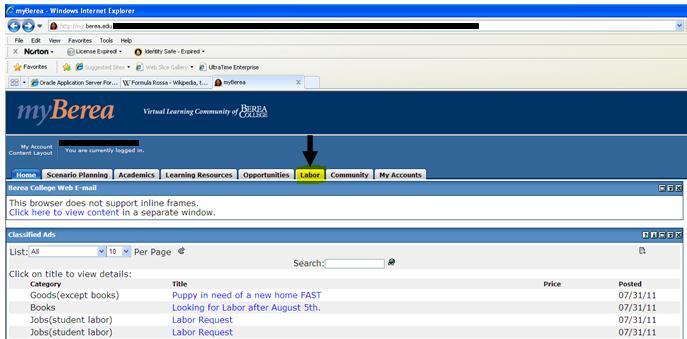
STEP 2: On Labor tab select View My Time Sheet
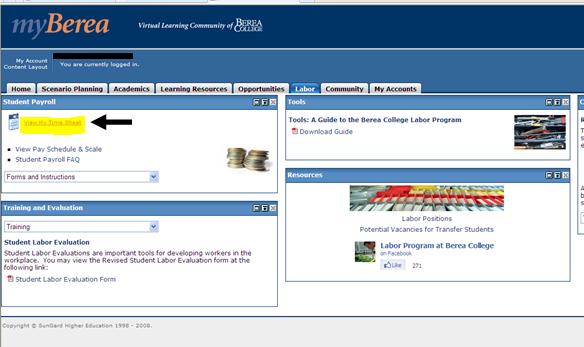
STEP 3: Select Calendar on the UltraTime window
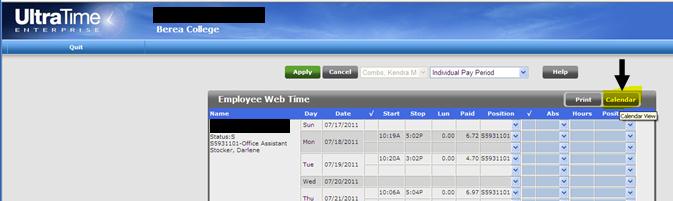
STEP 4: Select under Print the Messaging Report
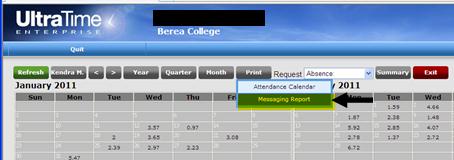
Supervisor Verifying Student Hours Worked
– displays total hours worked to-date during a Fall or Spring Term , or Summer Period ** .
* Payment Coordinator can also access using the same steps.
** Summer Period does not include term target.
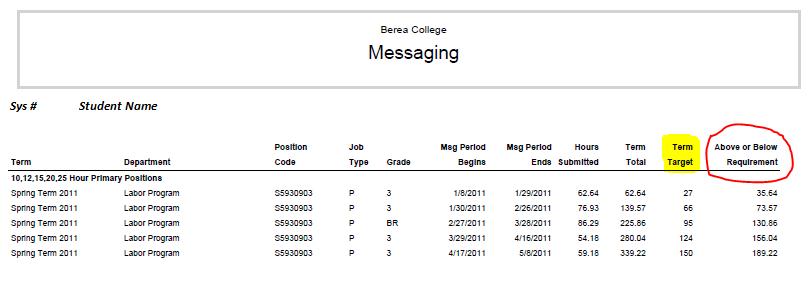
THE SUPERVISOR or PAYMENT COORDINATOR TO ACCESS THE REPORT MUST DO THE FOLLOWING:
STEP 1: Open Tracy UltraTime and select reports
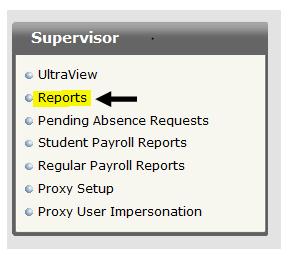
STEP 2: Select Miscellaneous Report Menu
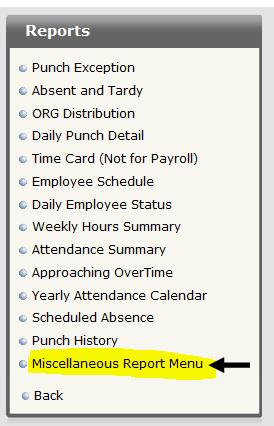
STEP 3: Select Miscellaneous Report Menu
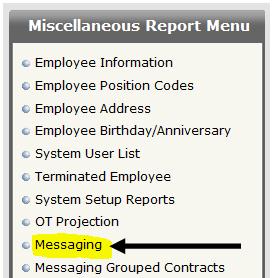
STEP 4: Select a Term
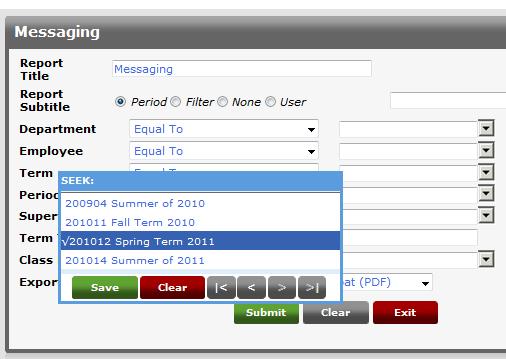
STEP 5: Select all of the pay period end dates that have occurred for the term or summer period and include the end date for the present pay period within the term or summer period.
Note: Payment period end dates for the present payment term or period (Fall or Spring term or summer period) can be accessed by going to the Labor Program Office Home site and selecting Payment Schedule and WLS rates.
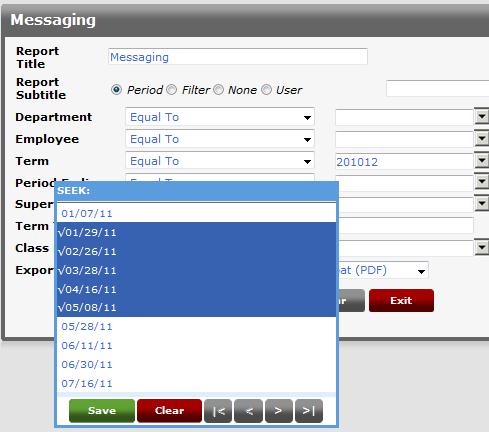
STEP 6: Select the student name(s) or you can select the dept which will display reports on all of the students in that department.
Note: You will only have access to the records of students under your supervision or if you are the Payment Coordinator access to all of the student records in that department.
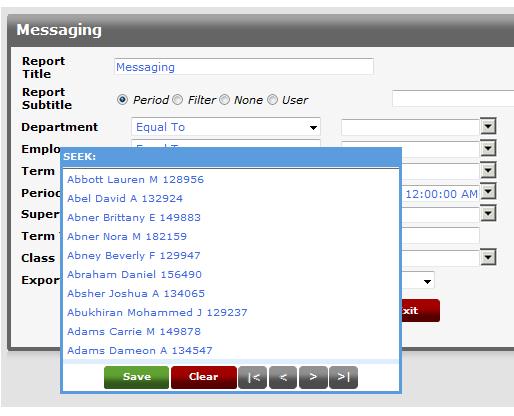
OR
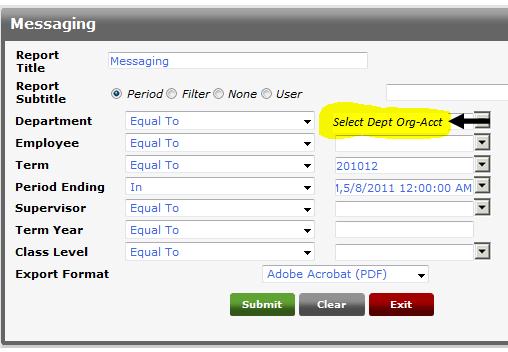
STEP 7: Select SUBMIT and the report will appear.